GSC遥测数据(MoTeC)分析教学—入门基础篇
本文由B哥(@BeeDoo)口述,掏空哥(@jiangnan)勘误,@haoke整理
作为一个键盘车神,我们对赛车的理论知识所知甚少,就算知道了一点,很大程度上也是一知半解。为了能让我们更好的了解赛车,了解赛车在比赛中的反馈数据对调校帮助,B哥(BeeDoo,以下简称B哥)本次为大家带来了MoTeC入门分析实例讲解。
各位好,本期带来新鲜出炉的B哥MoTeC入门分析实例讲解。
首先我们来看下B哥对MoTeC的简单介绍:“MoTeC i2软件,是澳洲MoTeC公司出品的一个数据分析软件,其不仅仅可以用于赛车,在很多方面都有广泛的应用。比如,如果按时间点,采集你撸的动作,一样可以画一条飞机曲线出来。如果同时能检测你的兴奋指数,再经过数学计算,就能得到一个手速、手位和爽值得对应关系图表。”
看完这段,大家应该在心底会有隐隐的躁动。“这么牛逼的软件,是不是上手很难?”,“真的能记录我的飞机曲线和爽值关系表么?加上VR会是什么效果?”
各位看官不要着急,今天我们讲的是,如何使用MoTeC对我们HiPoLe主要模拟赛事软件GSC的赛事数据遥测分析,关于其余功能,应该在以后会有所涉及。
一、 MoTeC及GSC数据采集插件版本及安装
1. 鉴于目前HiPole线上联赛使用的GSC,我们推荐使用MoTeC i2 Pro版,版本号1.0.1.0082。
数据采集插件推荐使用rFactorDAQPluginSetup_1.3.2。
以上软件,皆在文章末尾提供下载。请大家下载后,按照一路next的原则进行安装(具体安装在哪个盘符下,请自行选择)。
安装过程比较无聊,大家请用一路向下大法。这里放一个启动截图,可以看下安装完成后,正常运行是什么样子。
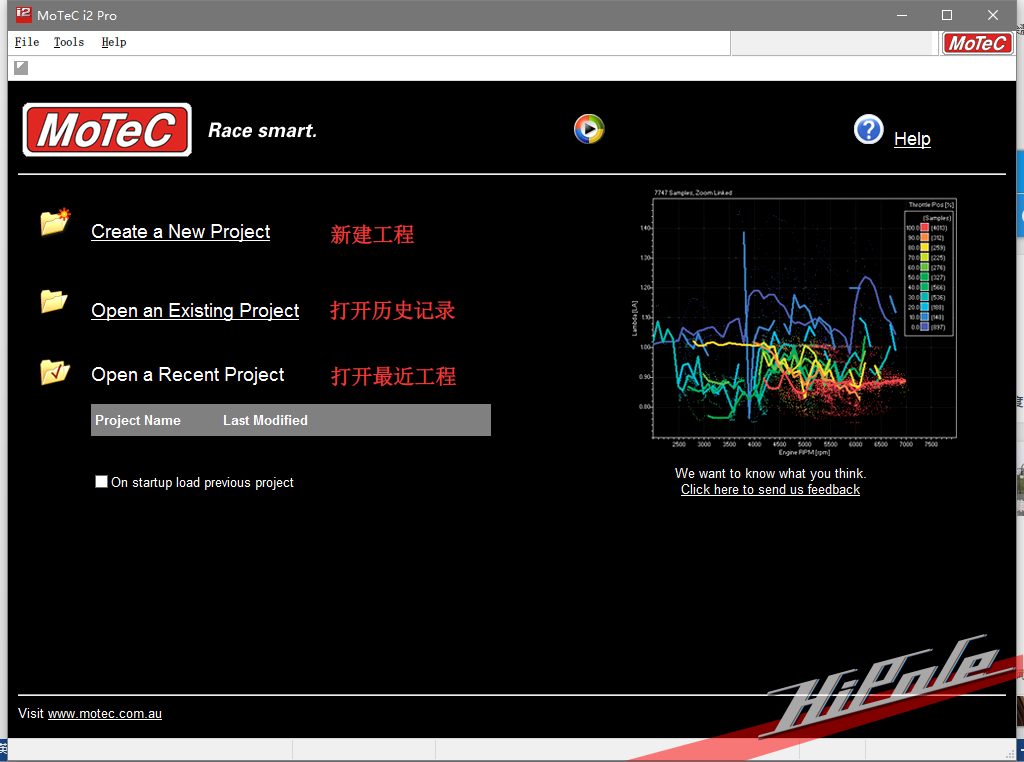
二、 MoTeC使用实例
这里,我们先选择新建工程。
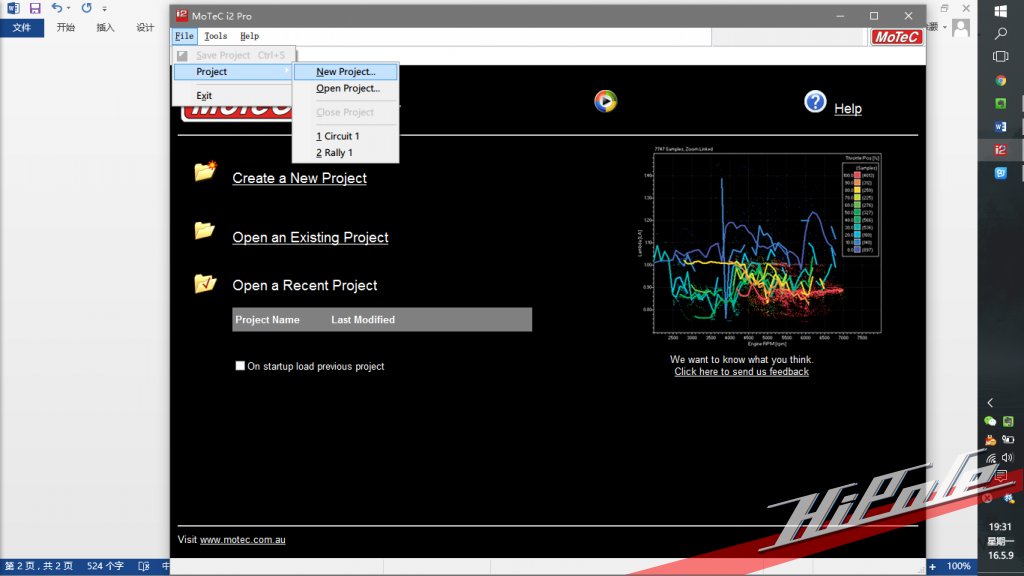
然后选择Circuit(绕圈赛)模式
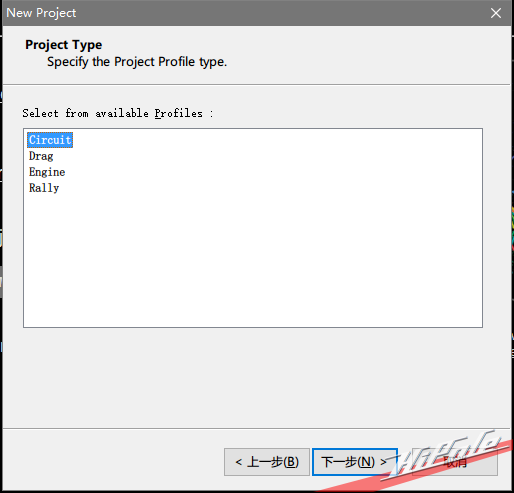
下一步后,我们就可以选择工程数据路径。请注意,路径中不要带中文!然后一路完成设置。
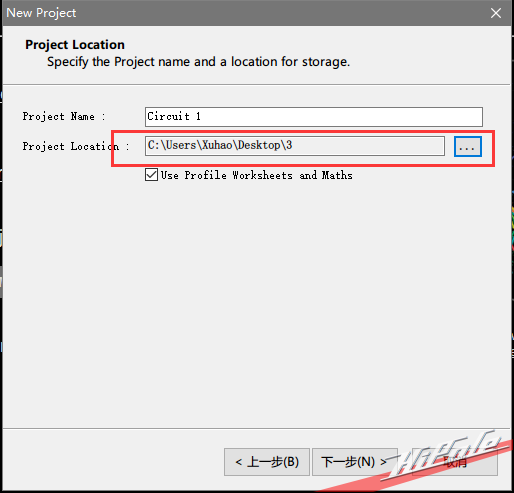
OK 设置完成后,出现在我们面前的是这个界面。
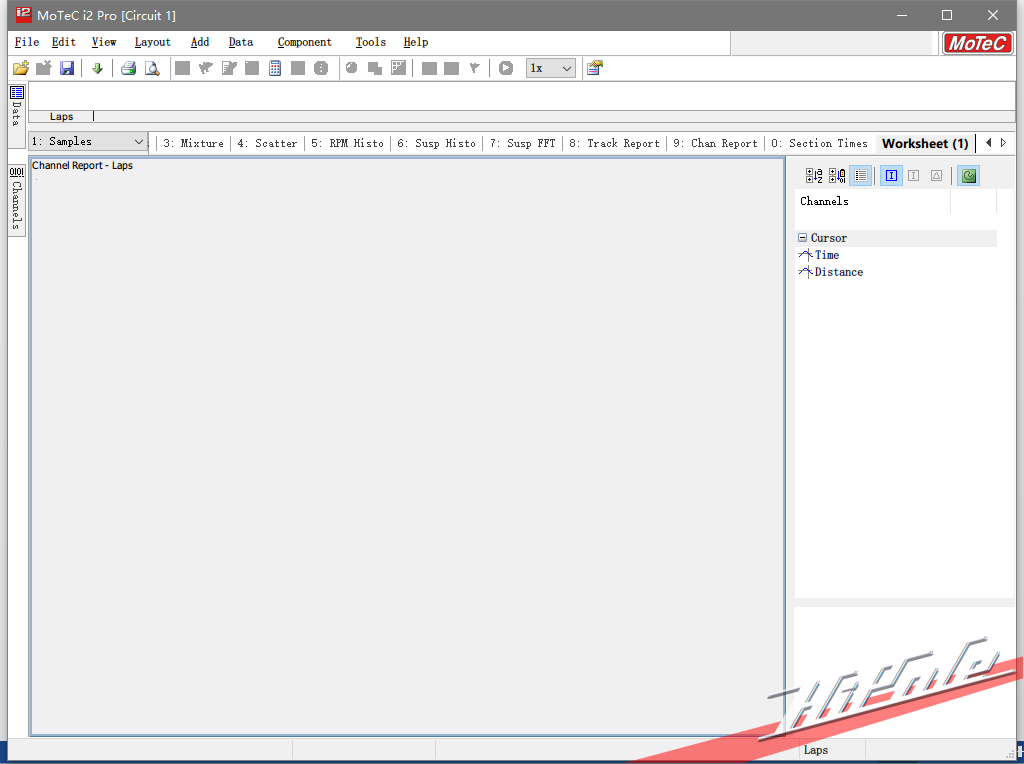
点击左上角文件图标 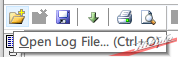 ,进入数据文件选择模式。在Details中,我们可以看到,这是FZ开的数据,赛道是spa,车型是F1V8。选择了我们要分析的数据文件,双击后,点击右下角OPEN。就可以进入具体界面。
,进入数据文件选择模式。在Details中,我们可以看到,这是FZ开的数据,赛道是spa,车型是F1V8。选择了我们要分析的数据文件,双击后,点击右下角OPEN。就可以进入具体界面。
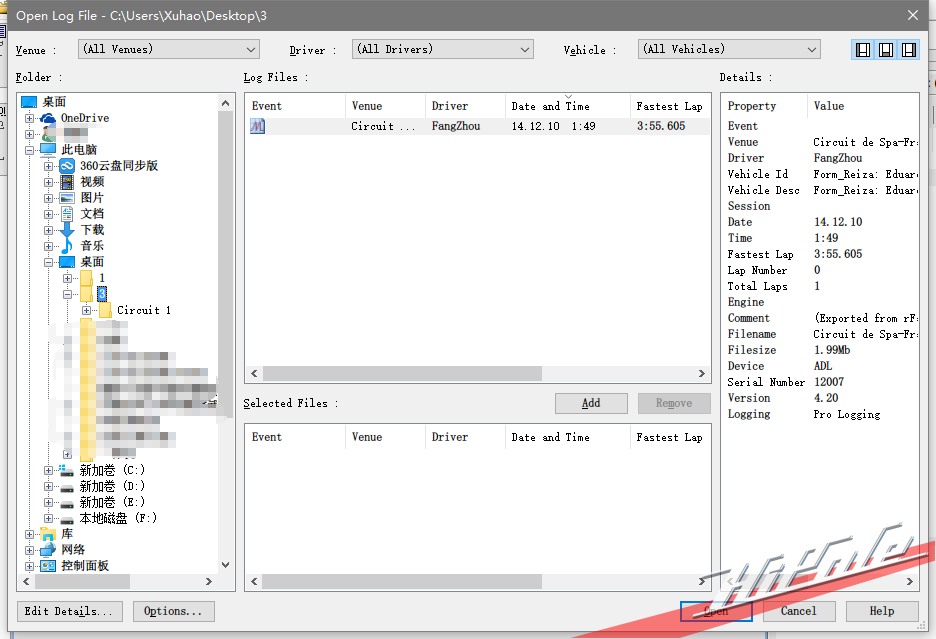
进入使用界面后,我们可以看到左边那个DATA标签的下边,有一个Channels的标签(在本课用到的Channels信息中,很多后缀是缩写。例如下图中的Brake Temp FL,这个FL表示front left,就是左前的意思。同理,RR是rear right,右后的意思。Tire temp后面的的I、M、O是内中外的意思。以此类推)。
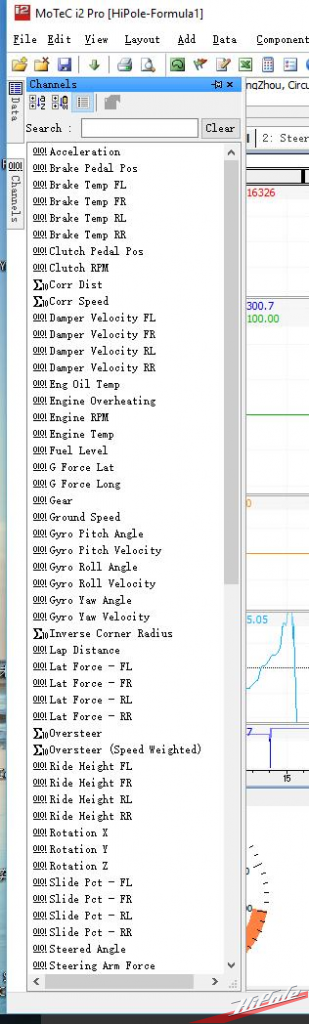
上面的列表,只是系统本身提供的一些默认项,具体数据文件中包含的部分,需要到右边的列表进行查看。其中真实有效的数据,就是右边的数字是跳动的那些(掏空哥出场解说)
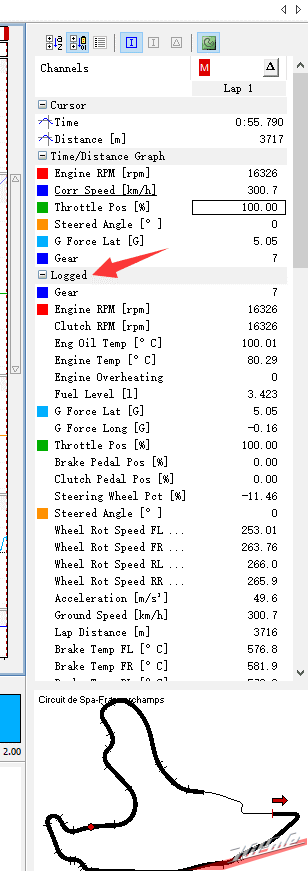
知道了这些,我们可以看下数据分析界面的全貌。这张图上,显示了几项,例如引擎转速、时速,油门力度,赛车G力等。这些都可以通过点击右边的列表进行添加或者删除。
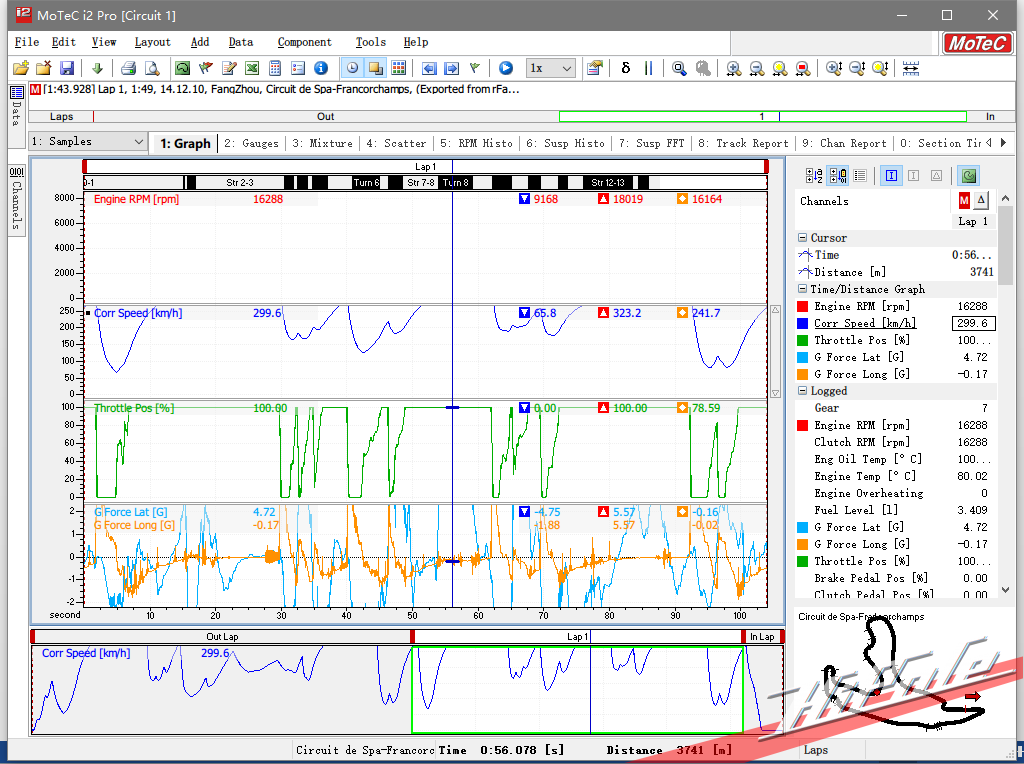
在Gauges页面中,大家会发现方向盘没有随着我们进度条的拖动转动,这是为什么呢?
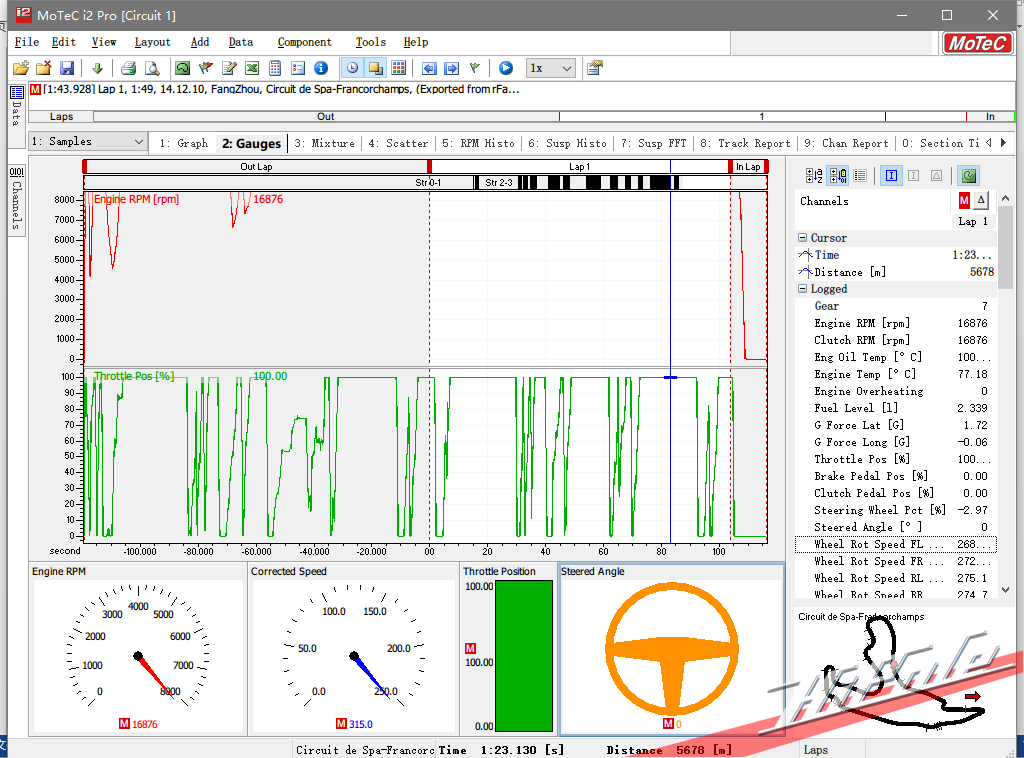
在右边的数据栏中,其实我们可以看到,方向盘的数据是采集到了的 。那么,为什么没有实际显示出来呢?我们先鼠标选中方向盘的那个框体,然后F5,可以看到出来一个框体的设置界面。
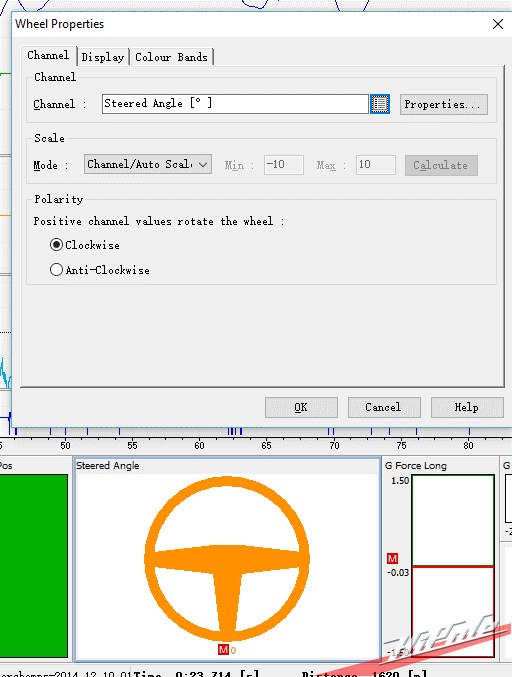
对channel,进行选择。因为GSC没有输出角度信号,输出的是位置信号,所以我们要选择steering wheel Pct来进行显示。
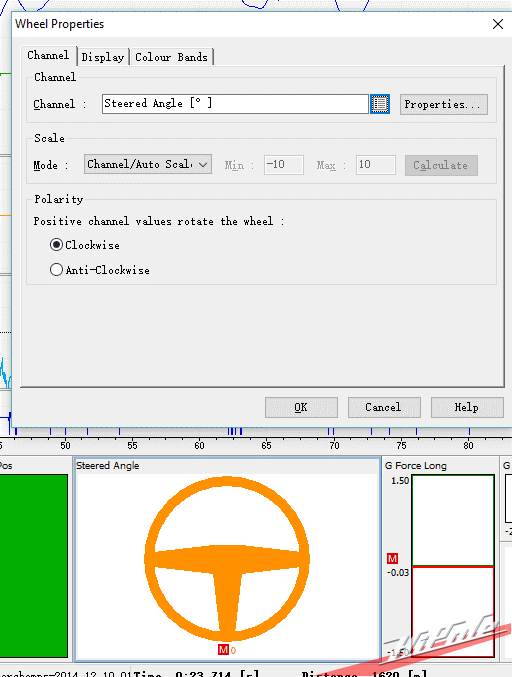
确认后,我们就可以看到方向盘会动了!它会动了!
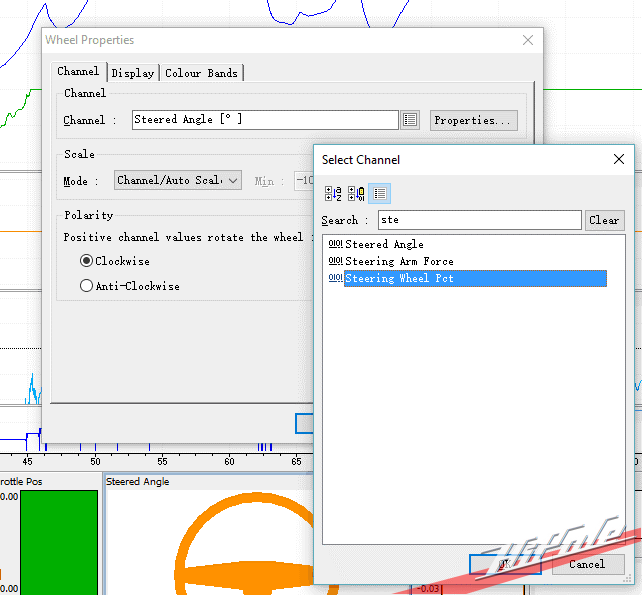
三、 MoTeC数据分析实例
上一节我们讲解了基本界面以及基本的操作方式,下面我们来举几个实际案例,来对MoTeC对于调校分析方面的作用进行讲解。
1. 看图识胎温
我们先选中Tyres
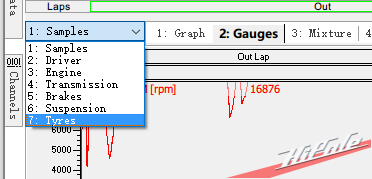
可以看到,由于现在是默认设置,所以里面是没数据的。
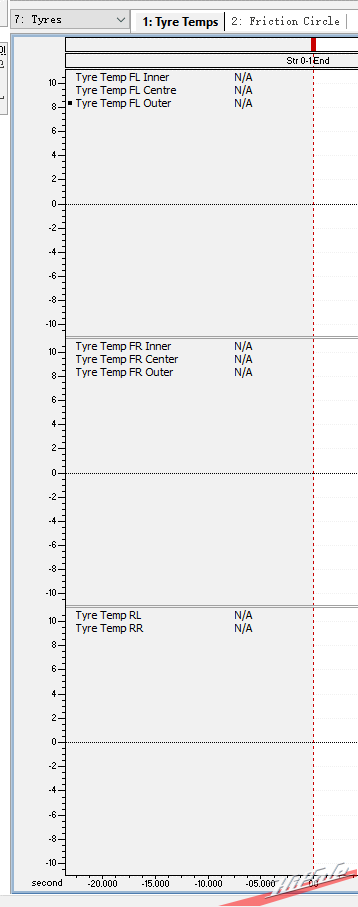
像刚才方向盘一样,我们按F5,可以出来选择界面,我们通过ADD CHANNEL按钮来对数据进行添加,同时使用move up和move down对我们要的数据的位置进行调整。图中的group,表示的是哪些数据,显示在同一个图框中。

点击OK后,我们就可以看到四个轮子的温度情况了。
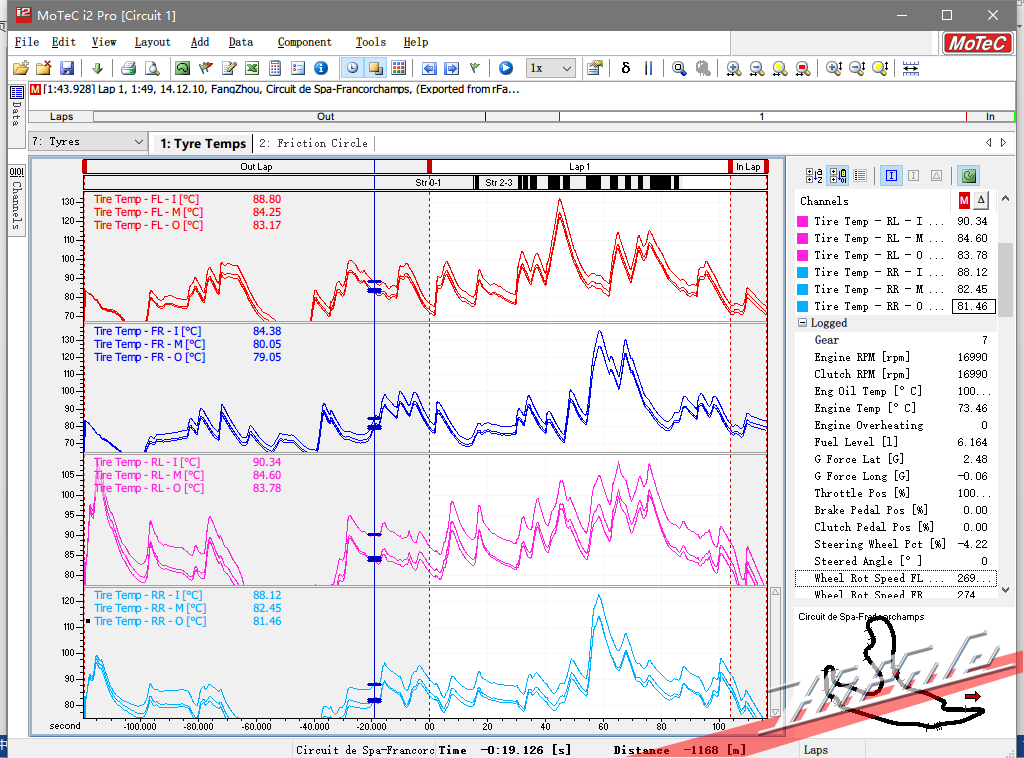
现在有个问题,我们区分不出哪个温度是内,哪个是中,哪个是外。所以,我们再按下F5,对图线颜色进行设置。
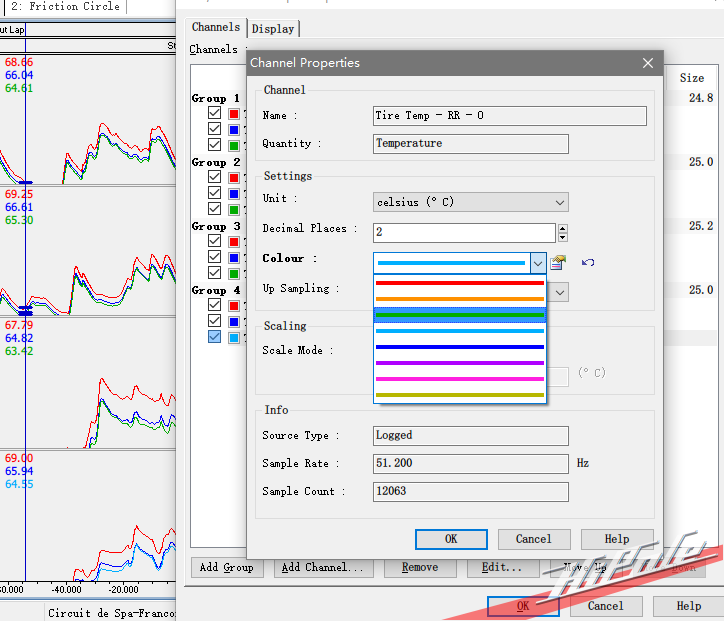
为了方便观察,我们将每个轮子的内中外,分别设置成红 蓝 绿。这样分析起来可以一目了然。
在这个图中,我们可以看到fz的轮胎内侧温度比较高,说明这个位置接触地面较多,倾角设置的比较大!
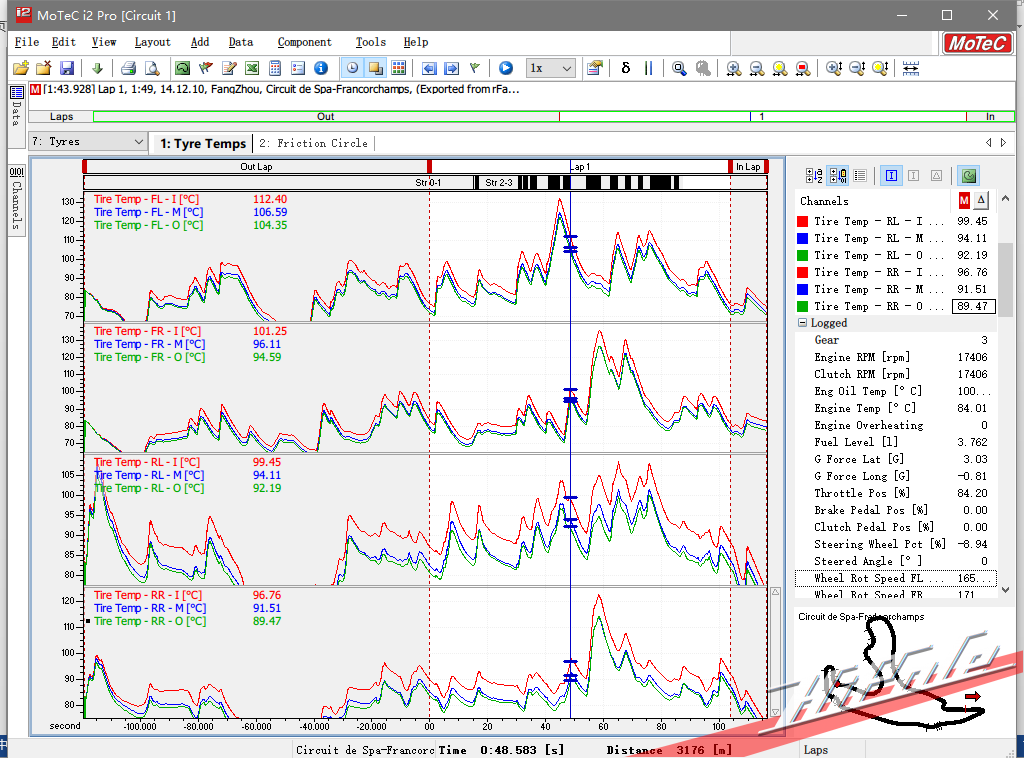
2. 计算行驶中的下压力
B哥表示,计算公式如下:动态轮荷-静态轮荷=下压力(地面平地面)。
有了公式,我们来看下,我们手里的都有哪些数据。
可以看到,目前我们有了四个轮子的载荷。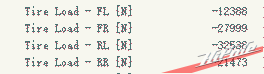
首先,我们新建一个页面
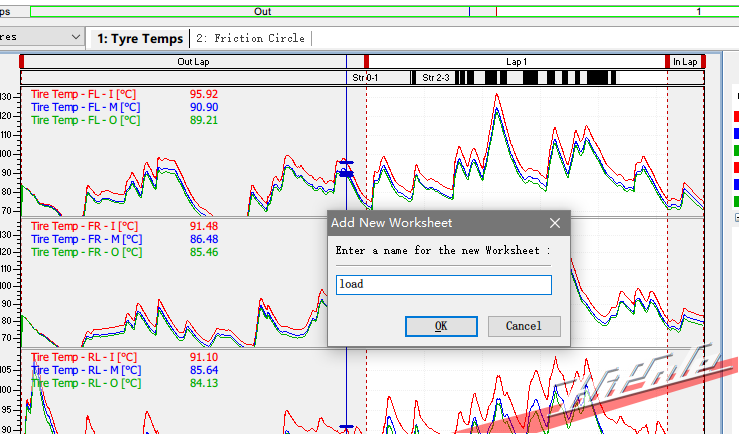
空白处点右键add,选择time/distance graph(时距二维表)
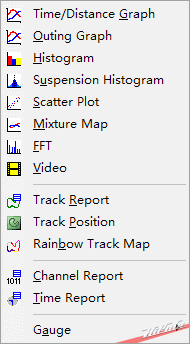
按照刚才我们添加胎温的套路,对四个轮子的载荷进行添加。
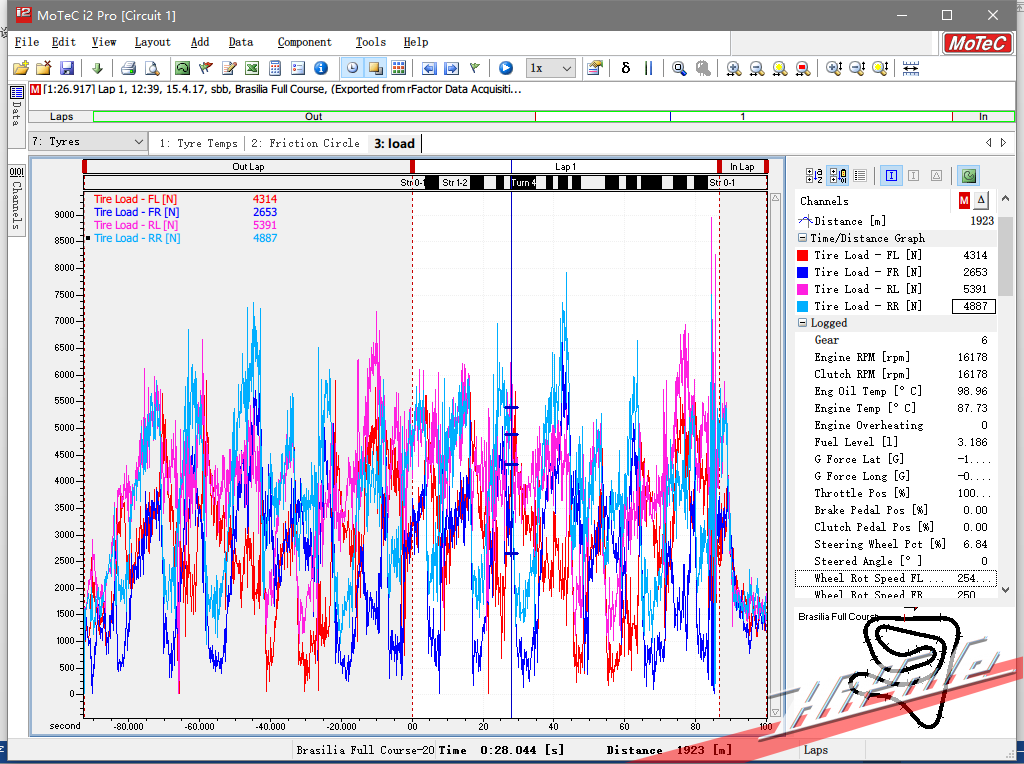
我们点击上面工具栏中的TOOLS,找到maths。首先我们做出总载荷公式。
四轮载荷之和。
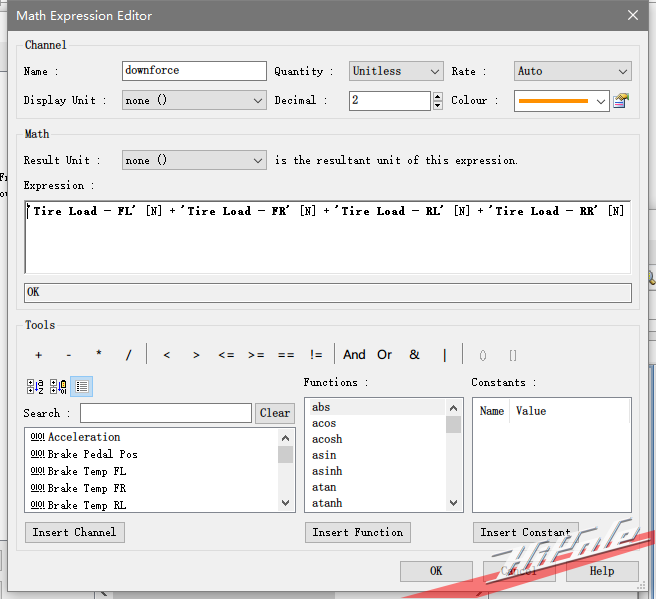
要算出形式过程中的下压力,需要将总载荷减去空载的载荷。我们取P房时,静止时的载荷
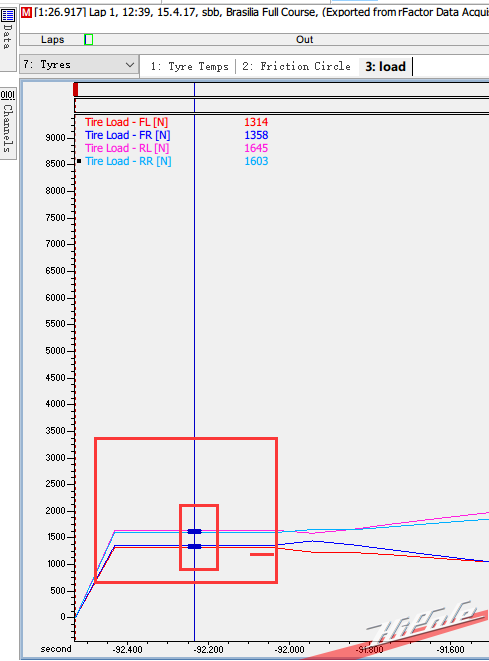
算出来大概是5920,那么就在刚才的公式中,减去5920。并将我们的公式添加到显示页面中。
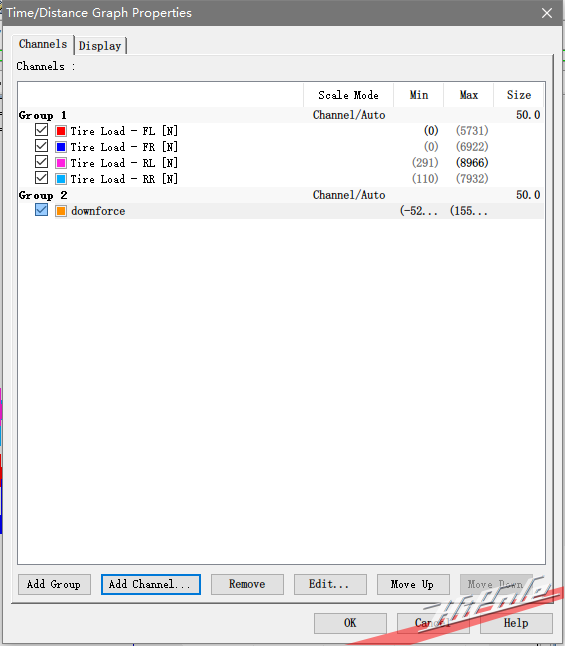
OK,现在可以看到,实时的下压力了(橙色部分曲线)!
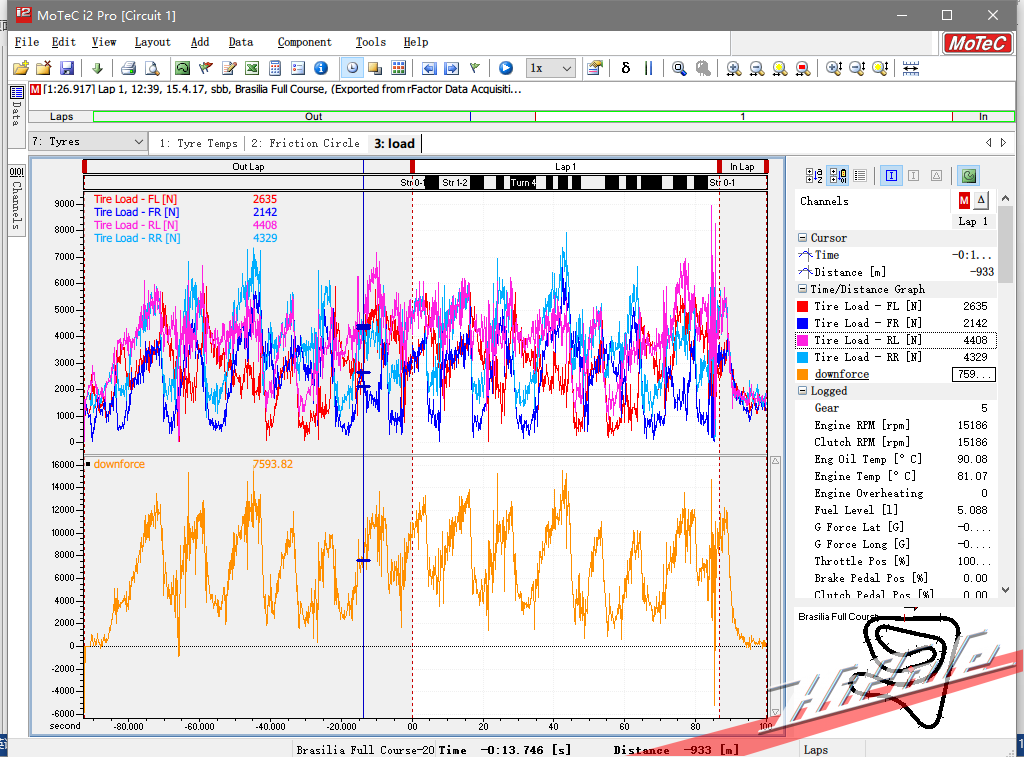
3. 油耗、胎耗显示
首先,我们在driver页面中新建一个工作表

然后添加一个数据分析表格
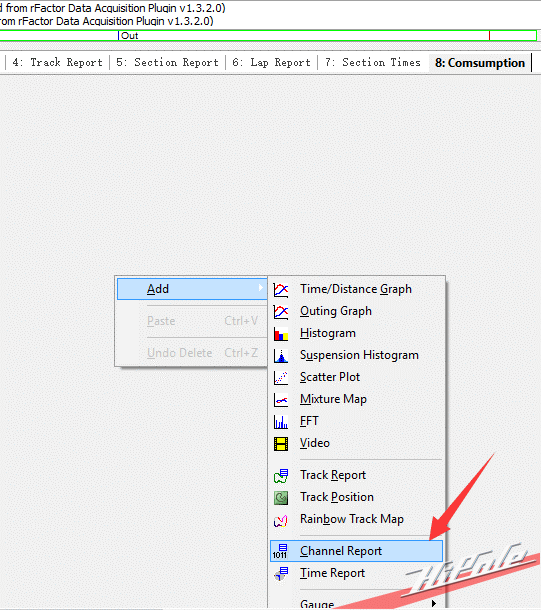
添加一个油耗channel

并选择显示项为End Val及Val Chang
End Val表示我们跑完这一圈还剩了多少油,Val Chang表示本圈烧了多少油
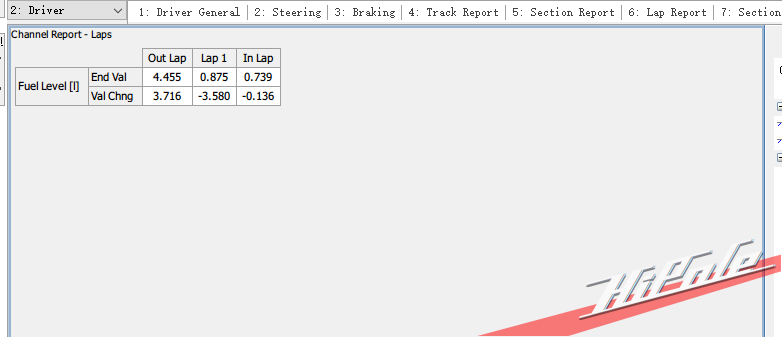
同样,胎耗的显示也是一样,我将最后的结果放出。
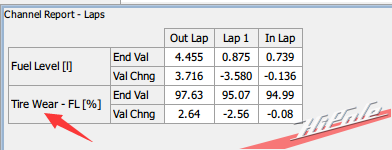
本期的基础讲解到此结束,希望大家以后随着教程的放出不断学习。不要对赛车一知半解。
另:飞机部分内容,预计会不定期放出 ^ ^!
——————————————————–分割线—————————————————-
MoTeC软件下载地址:http://pan.baidu.com/s/1bLGJM2 密码: qzjv








Comments (11)
乔汝嘉
5 月 12, 2016 at 11:44 上午
我想看其余功能
BeeDoo
5 月 12, 2016 at 10:11 下午
真的会有飞机部分的内容么[打哈欠]
xuhao
5 月 12, 2016 at 11:51 下午
那要看B哥下回课堂讲解了
阿坤
6 月 21, 2016 at 4:23 下午
文中B哥可是承诺了的
苏航
5 月 13, 2016 at 9:01 上午
赞!赞!赞!这么专业的教程!!![鼓掌]终于又学到了高深的知识!!!感谢赛会!!!
王小雨
5 月 13, 2016 at 6:28 下午
好多channel英语单词都是缩写 看不懂,怎么办?
xuhao
5 月 17, 2016 at 8:28 上午
这次讲解中用到的Channels信息,有很多后缀缩写。例如下图中的Brake Temp FL,这个FL表示front left,就是左前的意思。同理,RR是rear right,右后的意思。以此类推
王小雨
5 月 17, 2016 at 11:27 上午
像这样简单的大多数还是理解,一小部分不知道是什么东西。
王小雨
5 月 17, 2016 at 11:29 上午
对了,还有自己和他人的单圈怎么放在同一个图形里面?只知道好像有个overlay,但是不知道怎么用。谢谢了
BeeDoo
5 月 23, 2016 at 1:24 下午
同时载入两个人的数据,在左边侧边栏哪里多选就行了。
Pingback: MoTeC插件主要Channel中英文对照 – HiPole
You must be logged in to post a comment.